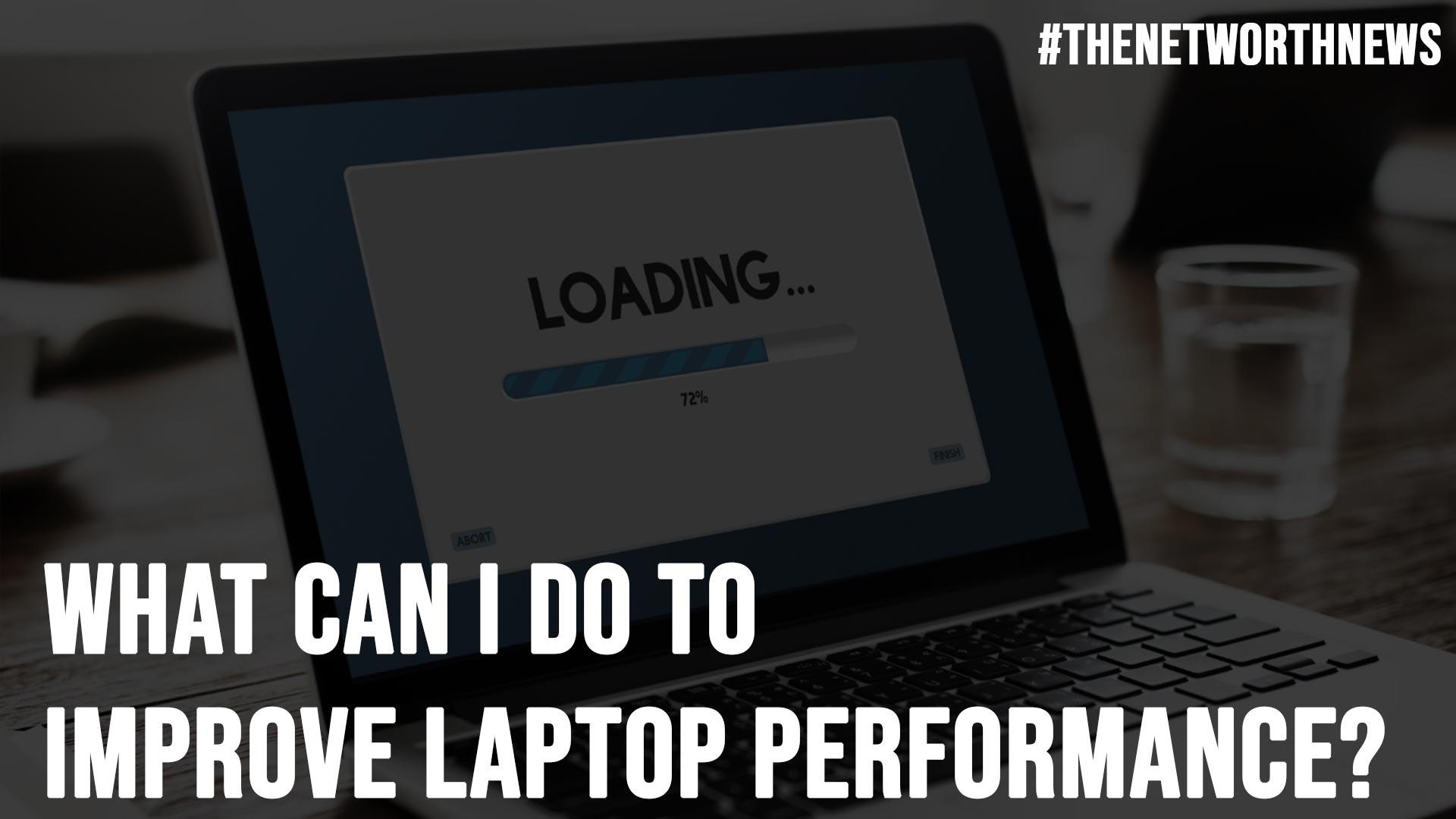
Did you know that some MacBooks have a usable lifespan of up to 10 years? So, it’s no wonder Apple loyalists pay the top-shelf price for these devices. After all, if you go with a MacBook, the least you’d pay is a thousand bucks.
Macs aside, the average laptop usually lasts between three and five years. They can last longer, but most people tend to upgrade after a few years.
If you like to hold on to your device longer, though, then it’s best you learn how to improve laptop performance.
This way, you don’t have to ditch your current device and spend hundreds or even thousands of dollars on a new one. With routine care, you can keep your gear running smoothly and even extend its life.
To that end, we came up with this list of the best practices to boost the speed and efficiency of laptops.
Read on so that you can start implementing them on your own computer.
Maintain Your Laptop’s Real Estate
Researchers have confirmed that clutter makes the brain go all haywire. A messy desktop, for instance, can provide unwanted stimulation. This, in turn, can make your attention wander off, resulting in productivity losses.
That should be enough reason to clear up your desktop. But don’t stop at just your actual, physical desk. Do the same to your laptop’s real estate, too.
An organized (virtual) desktop makes it easier to navigate and find what you need. More than that, it can help boost your laptop’s performance, especially during start-up.
For starters, your device will need to load all your desktop items and icons right after start-up.
Your computer will also perform a scan on these items to check if any comes with a hotkey shortcut.
Therefore, the more desktop items you have, the longer the laptop will take to finish loading.
Your goal should be to reduce the number of folders on your desktop to just three. You can then create subfolders inside each to arrange your files and folders further.
Your laptop won’t need to “pre-load” these subfolders, as they’re already out of your desktop.
Ease Up on Your Start-Up
Start-up programs (or “login items” on Macs) are those that automatically load on reboot. This means that they already consume RAM, as you’ve permitted them to “activate” on their own.
Some start-up items are helpful, such as firewalls, anti-malware, or anti-virus programs. However, most others, like software add-ons, don’t really have to launch on start-up. If you do use them, opt to launch them only when the need arises.
Also, keep in mind that once launched, these apps or services will continue to use up RAM. That’s why having too many of them will affect your laptop’s performance.
So, it’s best to limit these to only those you need to run right after start-up, such as anti-malware.
Uninstall Software You Rarely Use or Don’t Need
A 2019 report found that outdated software was behind more than one in five cyber threats.
Many of these were critical threats that resulted from missing crucial software patches. Others were due to obsolete programs that developers no longer support.
Any of these can happen to apps that you rarely or never use. Since you don’t open them often, it’s also likely that they don’t get updated. You may also not be aware that they’re so old they’ve become obsolete.
Either way, such situations can put your laptop at risk of “hidden” malware. These malicious programs may run in the background, eating up space and RAM on your computer. These processes, in turn, can impair your device’s speed and performance.
However, the worst-case scenario would be your laptop falling victim to malware attacks. Do note that the malware industry is booming, with a global impact of at least $3 billion in 2019.
So, you can just imagine how disastrous it can be if such programs infect your computer. The best thing to do is to get rid of all those apps, programs, or services you rarely or never use at all.
Aside from keeping your gear safe, this will also free up valuable physical space in your device. The freed-up space, in turn, ensures that critical updates for your OS and other apps do get installed.
Pay Attention to Your RAM
Speaking of rogue programs, having any of these in your system spikes up your RAM usage.
RAM, which stands for random access memory, is your laptop’s active short-term memory.
Anything currently running uses RAM, from files to apps to services to processes.
The closer your RAM nears depletion, the slower your laptop will get. Open apps will also act up or may even crash. Programs will also load slow, experience latencies, or completely freeze.
One of the best ways to keep these from happening is to run only the software you need and close everything else.
Case in point: 10 active browser taps can already use anywhere from 750 MB to more than 3 GB of RAM.
If your laptop only has 4 GB of RAM, then you’re sure to experience slow, and buggy performance or even app crashes.
You should also monitor your system performance. Check the list of active programs to see if there’s anything suspicious.
If there’s an unfamiliar name in the list, google it up to confirm if it’s a malware or an unwanted program.
Consider Paid Anti-Malware
Free anti-malware programs can still do a great job of protecting your laptop.
However, their free version may not include the removal of the infection. Or, they may not be powerful enough to remove the malware.
As such, it’s best that you purchase a premium anti-malware. Aside from removing the infection, it can protect you from a wider array of cyber threats.
The best ones can even check for spyware, adware, or ransomware (and then destroy them).
Don’t Forget You’re (Physical) Memory
A laptop that runs out of physical memory may fail to download crucial OS or app updates. If this occurs, your computer itself may slow down, or your programs may crash.
A lack of hard drive space can also result in software errors. This can occur if the program can no longer create cache files since you’ve run out of memory.
For this reason, Windows recommends keeping at least 15% of free space on a mechanical drive.
This way, it can keep defragmenting the drive and also create cache files. Of course, the more space there is, the better, especially if you run and use a lot of services.
If you have a solid-state drive, maintain at least 25% of available space.
Send Huge Files to the Cloud
One way to free up space in your hard drive is to transfer huge files to the cloud.
These include raw photos in high-resolution and videos in high-definition format. Keep in mind that a standard DVD can already consume more than 4 GB of space.
Invest in a Solid-State Drive (SSD)
Solid-state drives (SSDs) work at least four times faster than traditional hard drives. One reason is that they don’t have movable physical parts, which is also why they have a longer life span than HDDs.
If you have an older laptop, you may want to consider upgrading its hard drive to an SSD one.
Or, you can also mount an external SSD to your laptop. You can then use the SSD either as the primary or a secondary drive. Either way, this will speed up your laptop and also boost its overall performance.
Just make sure that the SSD you purchase fits your laptop if you plan to replace its internal HD.
Know When It’s Time to Upgrade
If your device is ridiculously old, it may be time to retire it. The pain and frustration may already be too much to make keeping the dated device worth it. This is especially if true if none of the tips mentioned here helps.
In such cases, it may be best to browse and compare your upgrade options. Otherwise, you run the risk of losing all your data if your laptop breaks down completely.
This can be especially risky if you use your laptop as a primary income source, such as if you’re a remote worker.
Also, keep in mind that each year, about 140,000 hard drives fail in the US alone. That should be enough reason to consider upgrading your ancient laptop.
Start Doing These Hacks to Improve Laptop Performance and Speed
There you have it, your ultimate guide on how to improve laptop performance. As you can see, there are plenty of hacks that you can try before you decide to ditch your old gear in favor of a new one.
However, you should also consider the age of your old device; if it’s three to five years old, then it may best to get a new one.
Ready for more geeky tips like this? Be sure to check out the rest of our site’s news and blog posts then!