If you’re one of the long-time Apple customers adding to the company’s $60 billion-per-quarter bottom line, you might be amazed at how many more tips for Your Mac can prove useful. These machines are teeming with hidden functions and shortcuts that are sure to slash time off your daily workflow.
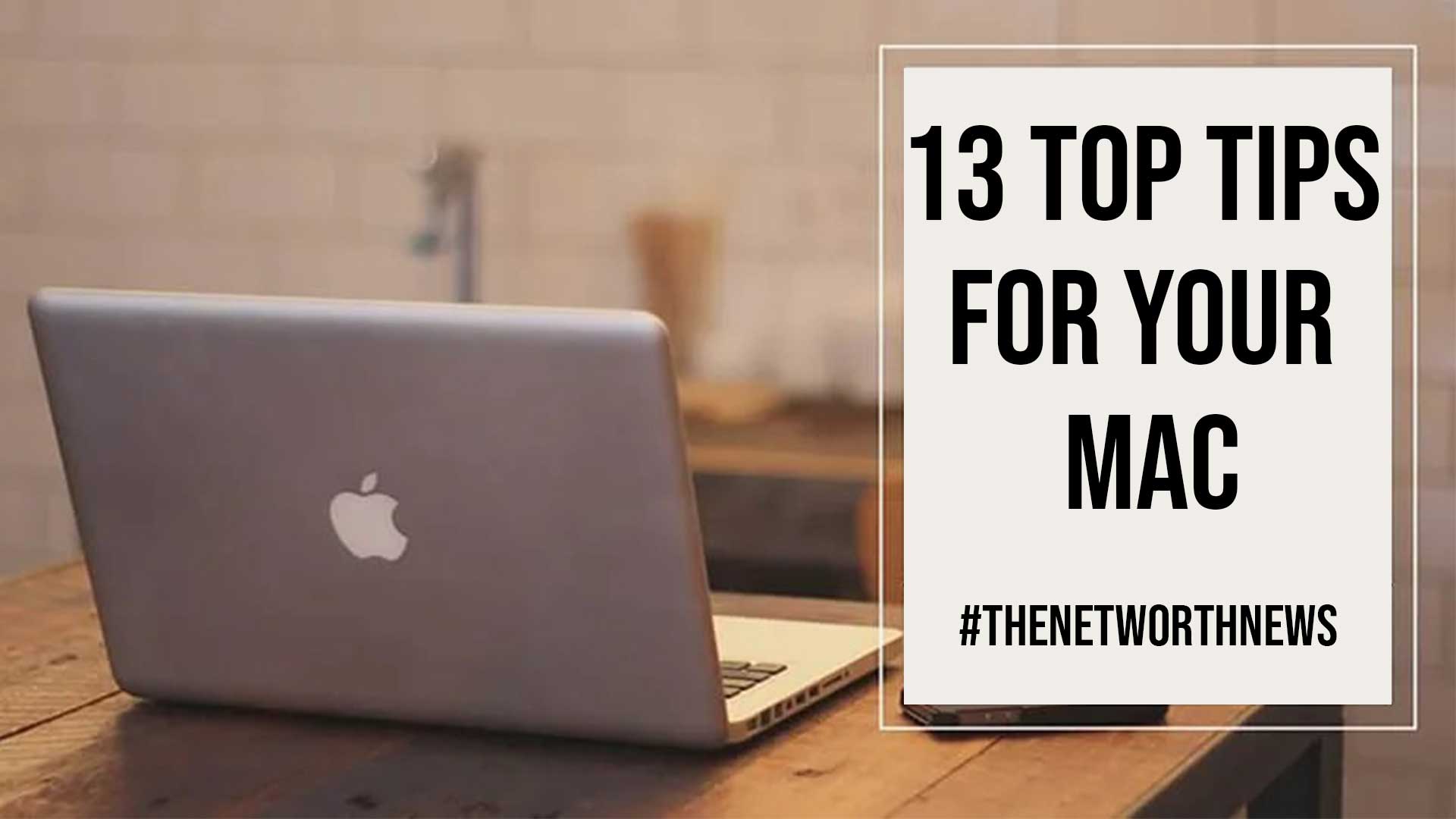
In the following article, we’ll be getting into 13 of our favorites. So, fire it up, log in, and get ready to learn even more about your beloved machine.
1. Use Spotlight
A good place to start on your Mac is probably one you often overlook, that of the Spotlight feature. Spotlight, for many first-timers, is that out-of-nowhere search box that generally pops up when you’ve accidentally mashed some keys in a sequence you can’t remember.
You work hard to get it off the screen to go about your business, but never stop to consider what it can do.
Well, let’s dispel the mystery once and for all. You bring up Spotlight by using the Command+Space keyboard shortcut.
From there, you can use it to search across multiple apps or use it to do handy-dandy things like unit conversions.
2. Instant Delete
Need to get rid of some files in a hurry? Click Option+Command+Delete when selecting a file. This will remove the file altogether rather than porting it to the Trash Bin, where you promptly forget about it forever and can’t seem to figure out why your hard drive space is always crowded!
3. Screen Recording
The Shift+Command+5 feature is one of the top tips for your Mac, mainly because it’s also one of the most easily forgotten (or never known).
Screen Recording can help you recreate problems for IT or make your own tutorials and courses for sale on sites like Udemy.
Also Read: Best Kodi Builds With No Buffering
4. Screenshots
Pressing Shift+Command+3 takes a screenshot of the entire screen, but sometimes you need something more precise. That’s where Shift+Command+4 comes in handy.
Pressing Shift+Command+4 allows you to select the exact area you need to screenshot. This can help reduce image file sizes in addition to bringing clarity to email messages or slideshow presentations.
5. Hold Off Downloading Specialty Apps
This isn’t so much of a functional tip as it is a space-saving one. Many people underestimate the extent of what their Macs can do, so instantly they head to the App Store to buy or download something their Mac already does for free.
Rule of thumb: any time you don’t know about a function that you suddenly need and open up the App Store to find it, slow down! Run a search to see if your Mac has the functionality built-in. Ultimately, it will save you time, money, and storage space.
6. Type With Your Voice
To build on No. 5, one such function that many Dragon Dictation customers who own a Mac might not realize is this. Their computer already does what any dictation software can do, and it does it quite well!
To quickly launch dictation on your Mac at no extra cost, click into the search box or word processing application you’re using and press fn twice. This brings up a microphone and a sound meter that modulates with your voice and types instantly onto the screen you’re using.
7. Clean Up Caches
Cache-cleaning is something you’d mainly do when needing to free up space. Essentially, it wipes out duplicate files created to help you more quickly access where you are within an application. It seems convenient on the surface until all those creations hog up several gigabytes of storage space
Thankfully, you can manually clear the cache in Finder or you can clear your cache in one click with a specialty application. This can extend the life of your hard drive and reduce the odds of a computer crash.
8. Turn It Into a Windows Machine
We know what you Apple purists might be thinking. Why would you want to do that? Well, there are a couple of pretty good reasons:
- Gaming: for all its strides and elegance in the gaming department, Apple just doesn’t provide gamers with the same options as Windows.
- Work: most offices are tethered to Windows products, and being able to access your work computer from home saves you from having to own a Windows machine.
Turning your Mac into a Windows machine is as simple as partitioning off the hard drive and running dual operating systems (for best functionality).
Or, you could install a third-party application such as VMware and open a portal onto your Windows-based computer for working at home.
9. Sign and Annotate PDFs
Using the Preview app, you can bring up the Markup features to sign and annotate PDF documents or images. PDFs also have a cool signature function within the Mail app.
Just open the PDF, hover over it to bring up the advanced Markup tools, and either sign your name with the trackpad or by letting your webcam take a scan of your actual signature.
10. Split Screen
One of our favorite features because you can work in two different programs without switching back and forth. Simply left-click and hold the green button in the upper left-hand corner of the Safari window you’re using.
This gives you a drop-down menu that enables you to tell where you want the screen (left or right side of the screen). You then select one of the other open windows for the other half of the screen.
11. Take Advantage of Keychain
These days, we have a password for everything. The more different these passwords are, the better. But who wants to remember all that on their own?
Keychain is a feature on your Mac that, when enabled, stores the password for you, asks you if you automatically want to save each new and updated password, and easily recalls these passwords for you when needed. Just make sure it’s set up in System Preferences.
12. Customized Keyboard Shortcuts
System Preferences is once again your friend for developing new customized keyboard shortcuts, which can even be specific to individual apps. Simply hit SP, Keyboard, and App Shortcuts. Then, click the + button and add away!
Also Read: 4 Useful Emojis That You Can Use in Messaging
13. Turn On Screen Sharing
Every Apple customer tries to convert a friend or family member at some point. However, it can be tough getting a Windows person to make a smooth transition.
To help make Mac converts, you should turn on Screen Sharing through the Spotlight feature (see No. 1). Next, enter the other user’s Apple ID and have them grant you permission so you can take over their screen and give them a quick crash course on how to get more out of their new Mac.
We Hope These Top Tips for Your Mac Help
The most impressive thing about your Mac is that the tips for Your Mac presented here only scratch the surface of what the machine is capable of.
Tailor your Mac’s capabilities to your needs, and you will be blown away by the levels of productivity you can reach.
Before you leave, make sure to check out some of our additional technology tips and advice!